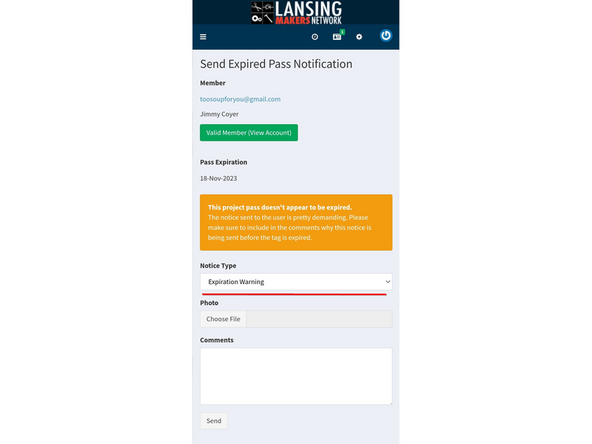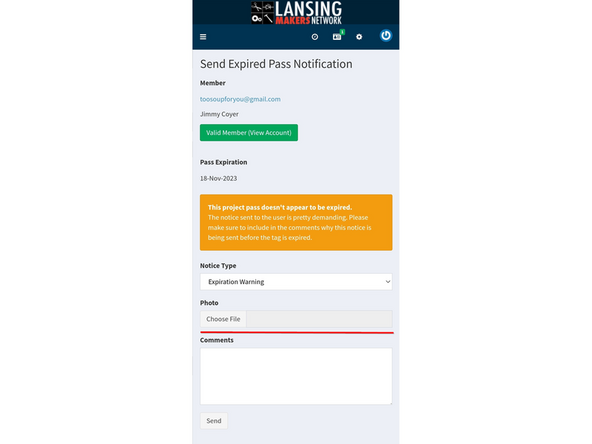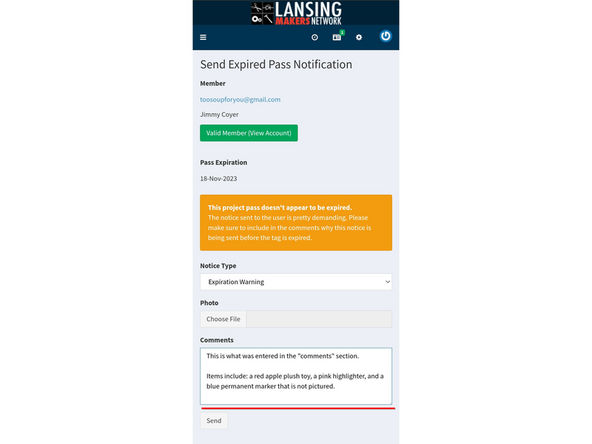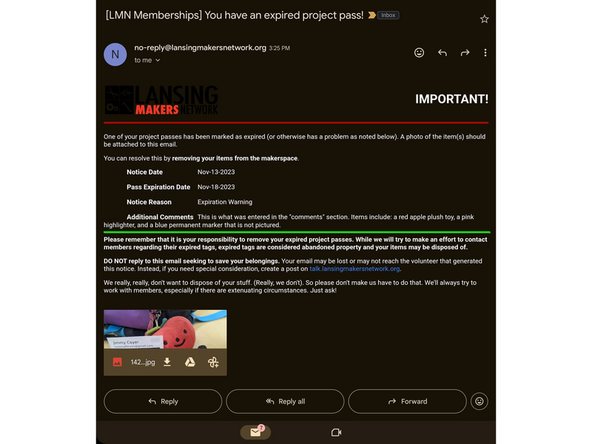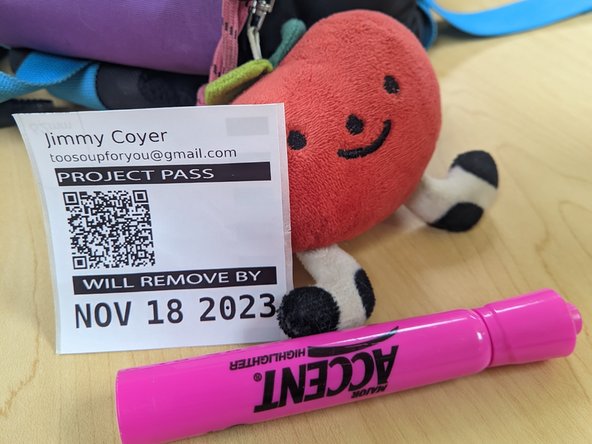Tools
Parts
No parts specified.
-
-
A parking pass is considered expired if the "Will Remove By" date has passed.
-
If the parking pass has a date written on it in red marker, refer to Red-Tagged Parking Passes instead of this guide.
-
If the parking pass is on an object that needs to be moved, regardless of expiration status, refer to Re-locating Member Projects
-
-
-
Open your smartphone's camera app and point it at the QR code.
-
A link should appear. Tap on the link and you will be prompted to login to the member dashboard.
-
After logging in, you will be directed to an online form.
-
-
-
Confirm the notice type.
-
The only difference between the choices in this dropdown is the text that is selected. You'll be able to see the full email template later in this guide.
-
-
-
For most phones, tap "Choose File" and then select your camera app when prompted.
-
If your phone is unable to scan QR codes, you may need to leave this tasks to another volunteer. There is currently no other way to generate an email template.
-
Try to include the entire project in a single image. You can only include one photo, so make it count.
-
-
-
Enter additional information in the "Comments" section.
-
If you were unable to include the entire project in a single photo, describe the components of the project here.
-
The email that will be sent is pictured above. What you enter in this section will be displayed under "Additional Comments."
-
-
-
Calculate a "Red-Tag" date. This date will be two weeks out from the date you scanned the parking pass.
-
For the purpose of this guide, this parking pass was scanned on 11/20/2023. This would make the "Red-Tag" date 12/4/2023.
-
Write the new date on the parking pass, using the white space next to the QR code.
-
Other volunteers will use this date to determine when to remove the parked items. Refer to Red-Tagged Parking Passes for more information.
-