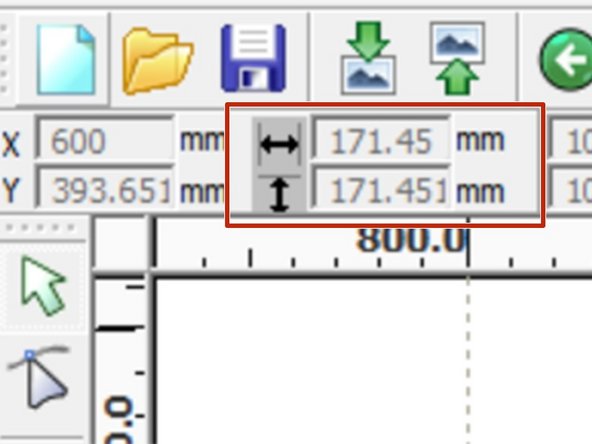-
-
Double click the RDworks Icon on the desktop to start RDWorks
-
-
-
Click File -> Import on the menu bar
-
Select your file and click "open"
-
The laser cutter can import dxf and ai files most easily for vector formats. Additional formats are supported for image engraving.
-
-
-
Layers or colors will be separated depending on the file type you are importing. (Refer to documentation for specific programs for details).
-
Check the work panel in the top-right of RD Works to see that your layers imported correctly.
-
Click the "Work" tab if the layers aren't visible.
-
-
-
Press Ctrl-A to select all objects.
-
Check that the dimensions displayed in the top-left of RDWorks are correct for you desired output size. Adjust as needed.
-
DXF files can be imported with the wrong units. Checking the overall job dimensions helps prevent surprises.
-