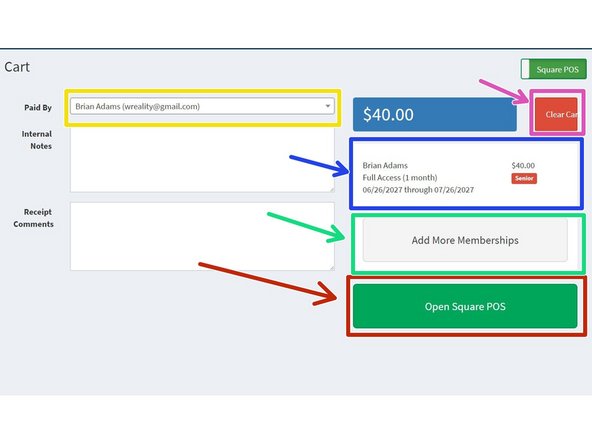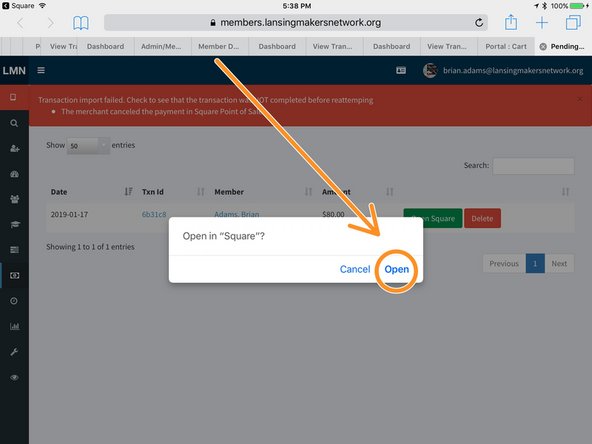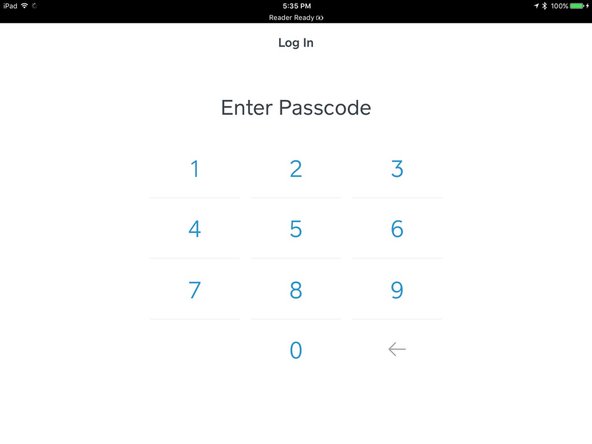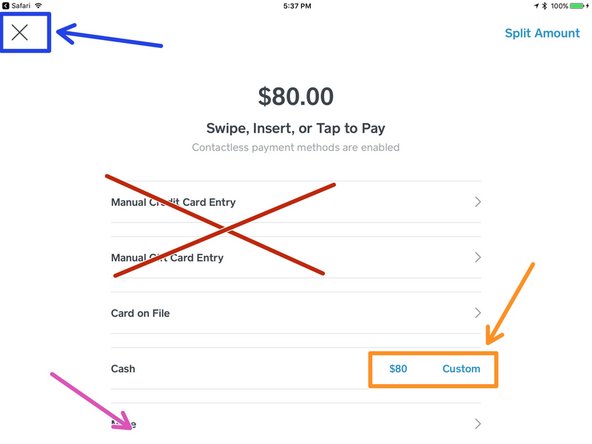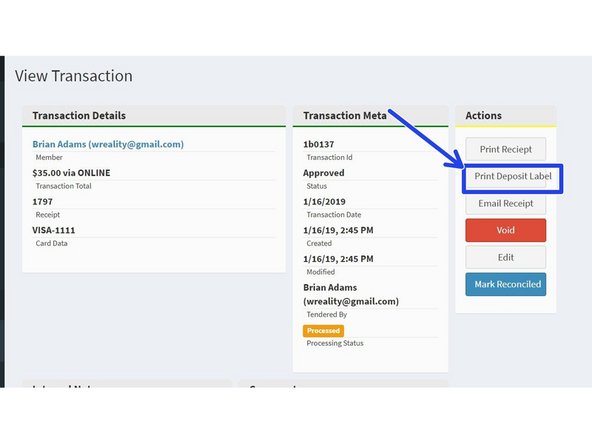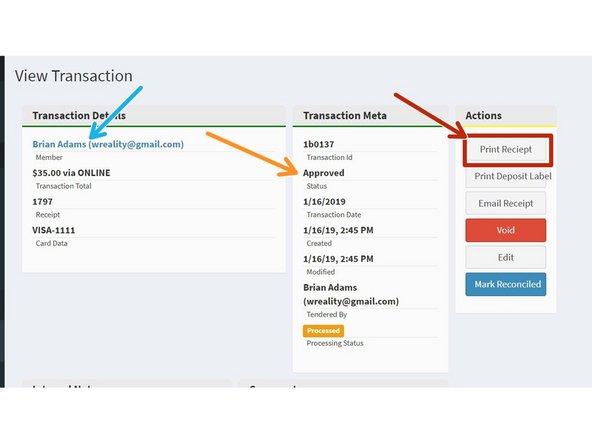-
-
Swipe a card/keyfob or click "Lookup Member" to find the user to enroll.
-
Click "Renew/Enroll"
-
Alternatively, if you are at their view page, simply click on "Renew/Enroll/Extend"
-
-
-
Select the appropriate Membership and Term
-
Select any appropriate discounts.
-
Click "Add to Cart"
-
-
-
If someone other than the member is paying for this transaction, select their user account in the "Paid By" box.
-
To edit the membership, click the membership is the cart list.
-
To cancel the whole transaction lick "Clear Cart"
-
To add another membership to this transaction, lick "Add More Memberships"
-
You can also swipe a card, click "Lookup" or press CTRL-L to open the lookup dialog and click "Renew/Enroll"
-
When finished, click "Open Square POS"
-
If you complete these steps on the iPad, Square will open automatically.
-
If completing these steps on the PC, once you click "Open Square", open the member portal on the iPad and click "Register Pending" to open the transaction is Square.
-
-
-
DO NOT ENTER A CARD NUMBER MANUALLY
-
Entering a card number opens up LMN to potential fraudulent transactions. Our policy is that all cards must be dipped or swiped.
-
Always dip a chip card (rather than swiping it)
-
If paying by credit card, once the single green light illuminates on the card reader, the customer can insert their card.
-
Once the reader beeps, the customer can remove their card. Turn the ipad to the customer to sign for the transaction and tap "Done signing"
-
For cash transactions, tap the amount for exact change, or "Custom" to enter a tender amount.
-
For checks or LMN gift cards, tap "More" and select the appropriate tender type.
-
For checks, enter the check number in the box when prompted.
-
-
-
At the receipt screen, select no receipt.
-
The customer will receive a receipt via email from the member portal.
-
If the customer needs a printed receipt, print the transaction receipt from the member portal.
-
The iPad will redirect back to the member portal to sync the transaction data back from Square.
-
Let the page load that Square is returning you to. The transaction will not be completed in the member portal until the page loads back from square.
-
-
-
For cash and check tender types, the cash drawer will automatically open.
-
Make change, and close the cash drawer.
-
For checks, stamp the back of the check with the "For Deposit Only" stamp before placing it in the drawer.
-
Click/Tap the "Print Deposit Ticket" button on the transaction page to print a deposit ticket to include in the cashdrawer.
-
A printed receipt or deposit ticket must be in the cash drawer for each cash or check transaction. This is the only way we can reconcile the books when deposits are made.
-
-
-
Click the "Print Receipt" button to print a receipt.
-
Click the member's name to return to their account.
-
Cancel: I did not complete this guide.
One other person completed this guide.